Xbox Series X/S Guide: Tipps & Tricks zur Einrichtung
In diesem Einrichtungs-Guide zur Xbox Series X/S erfahrt ihr:
- Wie ihr die Konsole am besten aufstellt
- Was ihr alles Einstellen solltet
- Wie ihr eure Daten von der Xbox One übertragt
Mit der Xbox Series X/S geht Microsoft inzwischen in seine vierte Konsolen-Generation. Und das stärker als jemals zuvor. Die neuen Geräte haben genug Leistungskraft, ein schickes Design, keine offensichtlichen Schwachstellen und keine Gimmicks wie Kinect. Der Launch sollte also besser laufen als noch bei der Xbox One.
Wenn ihr eine der begehrten Konsolen ergattern konntet, verraten wir euch, worauf ihr bei der Einrichtung besonders acht geben müsst. Auf den ersten Blick hat sich nicht viel geändert, aber wenn ihr das Maximum aus eurer Next-Gen-Konsole herausholen wollt, solltet ihr unbedingt unsere Tipps beachten.
Wie stelle ich die Xbox Series X/S am besten auf?
Für die Xbox Series X/S gilt hier dasselbe wie für alle anderen Konsolen auch. Lasst genug Platz um das Gerät frei, dass der Lüfter ordentlich Luft zum Kühlen ziehen kann. Platziert die Xbox auf einer glatten Fläche, die leicht von Staub gereinigt werden kann. Teppiche und Teppichböden sind definitiv Gift. Und bedeckt eure neue Konsole auf keinen Fall.
Soll ich die Xbox Series X () und die Xbox Series S () besser horizontal oder vertikal aufstellen? Das ist komplett euch überlassen. Laut Microsoft hat die Position der Konsole keinen Einfluss auf die Lüftung. Ob ihr sie aufrecht oder liegend platziert, ist also eine rein ästhetische Entscheidung.
Diese Einstellungen solltet ihr vornehmen
Kommt ihr direkt von einer Xbox One und habt diese in letzter Zeit auch genutzt, wird euch das User Interface der Xbox Series X/S bekannt vorkommen. Dank eines Updates entspricht dieses nämlich in den meisten Punkten dem des Vorgängers. Trotzdem ist es wichtig, einige Dinge einzustellen, damit ihr die neue Konsole in all ihrer Pracht nutzen könnt.
Wenn ihr neu im Xbox-Ökosystem seid oder gerne unterwegs an euren Einstellungen herumspielt, empfiehlt es sich, die Xbox App herunterzuladen. Diese gibt es kostenlos für iOS und Android. Die App hilft euch beim Einrichten der Konsole. Anschließend könnt ihr mit ihr eure Screenshots und Videos verwalten, Chats mit anderen Spielern starten und die Konsole sogar von unterwegs anschalten.
Wie wähle ich den Hintergrund aus?
Wie bereits bei der Xbox One, könnt ihr bei der Xbox Series X/S einen Screenshot als Hintergrund festlegen. Neu ist jedoch, dass ihr auch dynamische Themes wählen dürft. Allerdings gibt es davon momentan nur ein einziges. Die Wahrscheinlichkeit ist jedoch groß, dass Microsoft weitere nachliefern wird.
So aktiviert ihr einen individuellen Hintergrund:
- Drückt die Xbox-Taste (auch Guide-Taste), wenn ihr euch auf dem Home-Bildschirm befindet
- Geht in die Einstellungen
- Klickt auf „Allgemein“ (der erste Punkt)
- Wählt „Anpassen“ aus
- Unter „Meine Farbe und mein Hintergrund“ könnt ihr zwischen den Optionen wechseln
Die UI der Xbox Series X/S ist simpel und übersichtlich.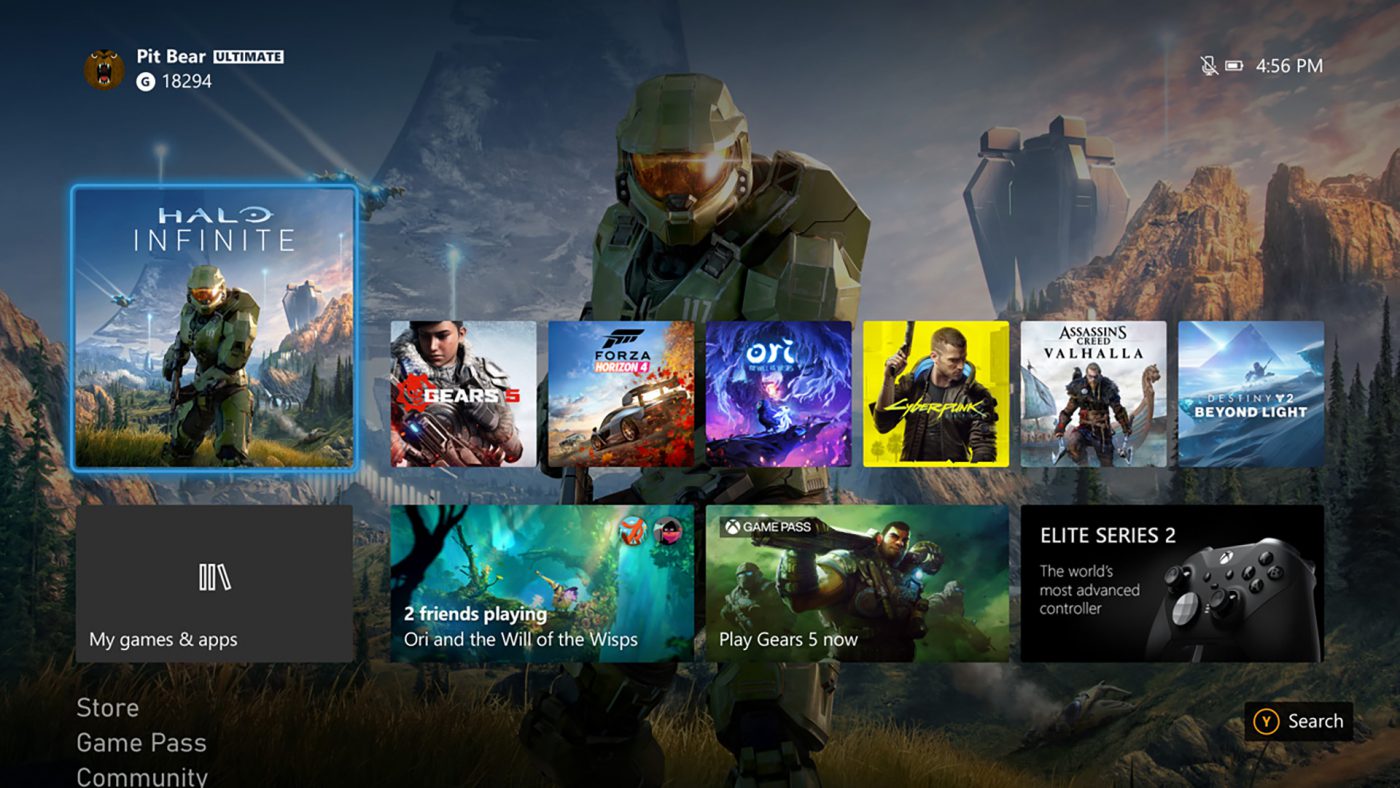
Neben dem Hintergrund könnt ihr hier auch die Farbe eures Start-Up-Screens ändern. Diese findet sowohl bei den Apps von Microsoft als auch beim Hintergrund Verwendung (wenn ihr keinen Screenshot gewählt habt).
Hat die Xbox Series X/S einen Standby-Modus?
Ja, es gibt einen Standby-Modus. Allerdings könnt ihr nicht wie bei der PS4 jedes Mal auswählen, ob ihr die Konsole ausschalten oder nur auf Standby setzen wollt. Stattdessen stellt ihr die Einstellungen dauerhaft ein. Geht hierfür wieder in die Settings und auf den Menüpunkt „Allgemein“. Hier findet ihr den Unterpunkt „Energiemodus & Start“.
Entscheidet ihr euch dafür, die Xbox jedes Mal komplett herunterzufahren, spart ihr Strom. Allerdings dauert es dann deutlich länger, bis sie wieder hochfährt und es können in eurer Abwesenheit keine Updates installiert werden.
Grafik und Sound
Die gewünschte Auflösung erfragt die Xbox Series X/S bereits beim Einrichten. Allerdings gibt es noch einige weitere Optimierungen. Zu den Optionen kommt ihr über die Einstellungen und den Unterpunkt „Allgemein“. Hier findet ihr den Menüpunkt “TV- und Anzeigeoptionen”. Wenn euer Fernseher HDR unterstützt, könnt ihr hier unter “HDR für Gaming kalibrieren” das Bild verfeinern.
In Sachen Ton wählt ihr unter “Lautstärke und Audioausgabe” einen Modus aus, der zu eurer Anlage passt. Nutzt ihr die Lautsprecher des Fernsehers, wählt Stereo, verwendet ihr Kopfhörer, gebt ihr das an. Nur bei einer Surround-Installation ist die Sache etwas komplizierter. Hier habt ihr mehrere Optionen. Welche davon möglich und am besten ist, hängt ganz von der jeweiligen Anlage ab.
Passt die Aufnahme-Einstellungen an
Der neue Xbox-Controller sieht beinahe so aus wie der alte, nur hat er einen schicken Aufnahme-Knopf in der Mitte. Wie ihr diesen genau nutzen wollt, stellt ihr in den Settings unter „Voreinstellungen“ und „Aufzeichnen und freigeben“ ein. Wählt aus, was der Aufnahme-Knopf genau machen soll und wo eure Aufnahmen gespeichert werden. Braucht ihr Platz auf der Konsole, könnt ihr sie auf Xbox Live hochladen.
Macht eure Xbox Series X/S zu eurer Heim-Konsole
Zum Launch der Xbox Series X/S gab es (verständlicherweise) einige Probleme mit Xbox Live. Das Resultat war, dass Nutzer sich nur auf einem System gleichzeitig einloggen konnten. Das Problem dabei ist, dass ihr eure heruntergeladenen Spiele nur zocken könnt, wenn ihr entweder bei Xbox Live eingeloggt seid oder die Konsole eure Heim-Xbox ist.
Wechselt ihr also von einer Xbox One zur Xbox Series X/S, dann macht die Next-Gen-Konsole sofort zu eurer Heim-Xbox, damit ihr auch offline Zugriff auf all eure Spiele habt. Geht hierfür folgendermaßen vor:
- Drückt die Xbox-Taste, wenn ihr euch auf dem Home-Bildschirm befindet
- Geht in die Einstellungen
- Dann weiter auf „Allgemein“
- Klickt auf „Anpassung“
- Scrollt ganz nach unten, bis ihr „Xbox-Heimkonsole“ seht
- Aktiviert die Schaltfläche „Zu meiner Heim-Xbox machen“
Achtung: Das Umstellen der Heim-Xbox ist nur fünfmal im Jahr möglich. Das soll verhindern, dass ihr eure Spiele-Bibliothek dauerhaft mit anderen teilt.
Wie übertrage ich meine Spiele und Daten von der Xbox One?
Der Wechsel von einer Xbox One zu einer Xbox Series X/S geht sehr einfach vonstatten. Über eure Speicherdaten müsst ihr euch schon einmal überhaupt keine Sorgen machen. Diese werden von der Xbox ohnehin regelmäßig in die Cloud geschickt. Auf einer neuen Konsole habt ihr also sofort darauf Zugriff.
Die Xbox Series X kann mit teuren Speicherkarten erweitert werden.
Für die Übertragung der Spiele habt ihr drei Möglichkeiten. Am schnellsten geht es mit einer Internetverbindung:
- Schaltet die Xbox One und die Xbox Series X/S ein
- Geht auf beiden Konsolen in die Einstellungen
- Wählt „System“
- Klickt auf „Sicherung und Übertragung“
- Dann geht es zu „Netzwerkübertragung“
- Auf der Xbox Series X/S wählt ihr jetzt eure alte Xbox aus
- Markiert alle Spiele, die ihr übertragen wollt und geht auf „Auswahl kopieren“
Natürlich könnt ihr auch alle Spiele erneut aus dem Microsoft Store oder von den Datenträgern herunterladen. Das ist aber, je nach Umfang eurer Bibliothek, ein ziemlicher Aufwand.
Möglichkeit Nummer drei bietet sich an, wenn ihr eure Xbox One-Titel ohnehin auf einer externen Festplatte speichern wollt. Die SSDs sind ja relativ schnell voll. Bewegt hierfür alle eure Spiele von der Xbox One auf die Festplatte und steckt diese bei der Xbox Series X/S ein.
Für die neuen Konsolen optimierte Spiele müssen aber zwangsweise auf die interne SSD gezogen werden. Damit diese nicht sofort voll ist, solltet ihr darauf achten, dass sich alle Spiele, die nicht mit einem X/S gekennzeichnet sind, auf der externen Festplatte befinden. Mit rund 220 Euro kostet eine Speichererweiterung (1 TB) beinahe soviel wie eine Xbox Series S.
Wie funktioniert Quick Resume?
Quick Resume lässt euch fast nahtlos zwischen mehreren Spielen wechseln. Die Xbox merkt sich die Stelle im Spiel und wirft euch bei einem Wechsel genau dort wieder raus. Allerdings funktioniert Quick Resume nur bei Singleplayer-Spielen.
Für diese Funktion müsst ihr nichts extra einstellen. Sie funktioniert von alleine, wenn sie denn gerade funktioniert. Denn häufig tut sie das nicht. Generell verlasst ihr einen Titel über die Xbox-Taste (Guide-Taste) und beginnt ein neues Spiel. Drückt ihr die Taste erneut, sollte euch der vorherige Titel angeboten werden. Geht auf das Icon und schwupp, seid ihr wieder mitten im Spiel, ganz ohne Ladebildschirm.
Wie viele Spiele sich zeitgleich im Standby befinden können, hängt von der jeweiligen Komplexität ab. Probiert ein wenig mit der Funktion herum, um ein Gefühl dafür zu bekommen. Quick Resume ist definitiv eine der beeindruckendsten Neuerungen der Xbox Series.
Weitere spannende Artikel:
- PlayStation 5 vs. Xbox Series X: Der große Konsolenvergleich
- Xbox Series X/S: Die 13 besten Launch-Titel
- Playstation 5: Alles zu Release, Technik und Abwärtskompatibilität
Besucht uns auf Facebook und Instagram und diskutiert mit uns über eure Lieblingsspiele.
