Bigscreen: VR-Kino einrichten – Tutorial, Tipps & Tricks
Bigscreen hat uns im Test mehr als überzeugt. In unserem Tutorial zur VR-Kinosoftware erfahrt ihr, wie ihr die Anwendung optimal einrichtet und erhaltet die Antwort auf folgende Fragen:
- Wie konfiguriere ich Bigscreen für Oculus Rift, HTC Vive oder Windows Mixed Reality?
- Wie hole ich die maximale Bildqualität aus Bigscreen heraus?
- Welche Möglichkeiten bietet mir die Second Screen-Funktion und wie nutze ich sie?
- Wie kann ich Freunde in mein Bigscreen-Kino einladen?
- Installation & Bedienung
- Bigscreen: Die Grafikeinstellungen
- Gespiegelter Zusatzbildschirm & Zweitmonitor
- Freie Kino- & Platzwahl
- Videos, Livestreams oder Spiele mit Bigscreen nutzen
- Bigscreen: So ladet ihr Freunde ein
Installation & Bedienung
Bei der Installation von Bigscreen gibt es keine Überraschungen. Wie von anderen VR-Anwendungen gewohnt, ladet ihr euch die kostenlose App einfach bei Steam oder im Oculus Store herunter und startet sie. Danach könnt ihr euch einen Bigscreen-Account anlegen (den braucht ihr nur, wenn ihr die Mehrspielerfunktionen der Software nutzen wollt) und diverse Grundeinstellungen vornehmen (mehr dazu ab Punkt 2).
Bedienen könnt ihr Bigscreen entweder ganz klassisch mit der Maus oder mit den Bewegungscontrollern eures VR-Headsets. Bei den Oculus Touch-Controllern liegt die linke Maustaste auf der A-Taste, B ist dem Rechtsklick vorbehalten und mit einem Druck auf den Analogstick erreicht ihr das Optionsmenü.
Ein nettes Detail: Wenn ihr Bewegungscontroller nutzt, habt ihr in Bigscreen einen Laserpointer in der Hand, mit dem ihr sowohl euren Windows-Desktop als auch das Konfigurationsmenü einfach und zielsicher steuern könnt. Mit der Grip-Taste könnt ihr den Pointer weglegen oder wieder aufnehmen.
Bigscreen: Die Grafikeinstellungen
Bevor ihr aber loslegt, solltet ihr erst einige Einstellungen vornehmen, die eure Bigscreen-Erfahrung nachhaltig verbessern können. Ihr habt zum Beispiel die Möglichkeit, die grafische Qualität des virtuellen Desktops zu verbessern. Dazu macht einfach Folgendes:
- Geht ins Optionsmenü (Druck auf den rechten Thumbstick)
- wählt das Zahnrad und dann „Graphics & Quality“ aus
- Stellt Supersampling auf “Very High 2.0x” und aktiviert Anti-Aliasing
Hier könnt ihr die Bildqualität verbessern.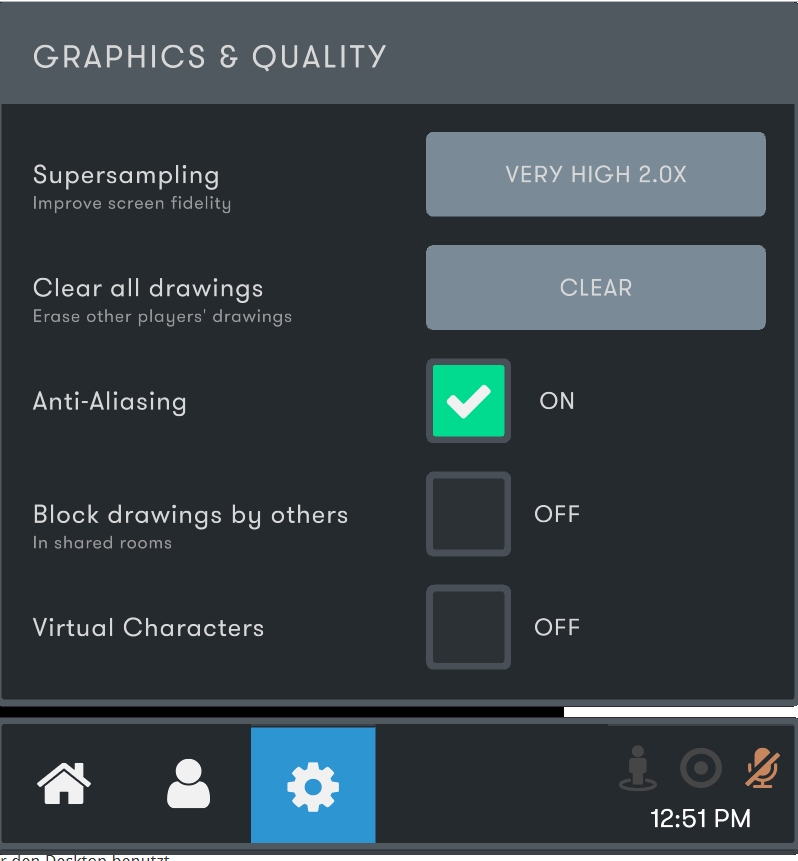
Supersampling erhöht (auf Kosten der Performance) die Pixeldichte, die euer VR-Headset anzeigt – das minimiert den Fliegengittereffekt. Anti-Aliasing (AA) wiederum glättet Kanten, sodass diese sichtbar weniger flimmern. Während von Supersampling alle Anwendungen (auch Videoinhalte) gleichermaßen profitieren, macht sich AA vor allem dann bemerkbar, wenn ihr Videospiele spielt oder den Desktop benutzt.
Weiterhin könnt ihr im Grafikmenü auswählen, ob ihr allein im Kino sitzen oder auch andere Avatare zugegen sein sollen, und ob ihr in Multiplayer-Sessions sehen wollt, was andere Spieler malen. Ja, Bigscreen verfügt auch über eine Mal-Funktion.
Gespiegelter Zusatzbildschirm & Zweitmonitor
Nun könnt ihr euch überlegen, ob ihr einen Zweitbildschirm, der die Kinoleinwand spiegelt, in eurem VR-Kino benötigt oder nicht. Falls nicht, geht ihr im Optionsmenü links auf „Customize your Screen“ und aktiviert bei „Monitor 1“ das Häkchen bei „Hide this Monitor“ – dann verschwindet er.
Wenn ihr den Monitor behalten möchtet, ihn aber gern in einem anderen Formfaktor hättet, stellt ihr im selben Menü Anhand von Schiebereglern Größe und Krümmung des Bildschirms ein.
Eine weitere coole Funktion ist der „Monitor 2“ – dieser kann, anders als „Monitor 1“ andere Inhalte anzeigen als diejenigen, die ihr auch auf der Kinoleinwand seht. Der Clou: Ihr braucht dafür keinen echten zweiten Bildschirm auf eurem Schreibtisch.
Habt ihr diesen aktiviert, könnt ihr den virtuelle Zweitmonitor genau wie den “Monitor 1” in Bigscreen mit einem Druck auf die Griptaste „in die Hand nehmen“ und an eine beliebige Position in eurem VR-Kino verschieben, während ihr mit dem Analogstick die Größe verändern dürft.
Wenn ihr Inhalte von eurem Erst-auf den Zweitbildschirm oder umgekehrt verschieben wollt, geht das ebenfalls mit Drag & Drop per Grip-Taste oder mit der Tastenkombination „Windows-Taste + Shift + Pfeiltaste (Pfeil in die Richtung des Zielmonitors drücken).
Freie Kino- & Platzwahl
Sobald ihr mit eurem Setup zufrieden seid, geht es an die Umgebungsauswahl. Ihr habt in Bigscreen die Auswahl zwischen mehreren VR-Kinos in verschiedenen Designs und Größen. Um euer Kino auszuwählen, führt die folgenden Schritte durch:
- Öffnet das Optionsmenü
- Sucht euch ganz oben bei “Choose an environment” eine Umgebung aus und wählt sie per Klick aus
Sofort erscheint um euch herum der neu ausgewählte Kinosaal. Habt ihr euch für eine Location entschieden, geht es an die Platzwahl – ihr könnt nämlich an jedem beliebigen Platz sitzen. Drückt dazu einfach lange auf den rechten Analogstick, und schon könnt ihr euch in altbekannter Teleport-Manier an einen anderen Sitzplatz beamen.
Ein Tipp noch: Falls eure Position im VR-Theater falsch angezeigt ist (z.B. wenn ihr viel zu tief oder zu hoch sitzt), könnt ihr das Sichtfeld mit dem Kreis-Symbol unten rechts im Optionsmenü („recenter your VR headset“) ganz einfach neu zentrieren.
Videos, Livestreams oder Spiele mit Bigscreen nutzen
Sobald ihr es euch in eurem virtuellen Kino gemütlich gemacht habt, könnt ihr das Optionsmenü mit einem erneuten Druck auf den Analogstick oder die entsprechende Schaltfläche minimieren und nach Lust und Laune euren Windows-Desktop benutzen. Ihr wollt ein Youtube-Video schauen? Browser öffnen, Webseite aufrufen, Video starten, auf Vollbild schalten, fertig.
Nach demselben Schema könnt ihr auch selbst gespeicherte Videos mit eurem gewohnten Mediaplayer schauen oder Videospiele zocken. Alles funktioniert wie gewohnt an eurem Monitor – nur eben in einer beeindruckenden VR-Umgebung mit Riesen-Kinoleinwand statt auf dem mickrigen Schreibtisch-Bildschirm.
Bigscreen: So ladet ihr Freunde ein
Ein weiteres cooles Feature von Bigscreen ist, dass ihr euer eigenes VR-Kino mit bis zu 11 anderen Nutzern teilen könnt. So könnt ihr z.B. gemeinsam Filme schauen oder spielen. Unter “Tutorials / Avatar” im Optionsmenü könnt ihr zunächst eurem Bigscreen-Avatar ein individuelles Aussehen verpassen.
Wichtig ist auch, dass ihr den im Optionsmenü unter “Audio” den “Bigscreen Audio Driver” unter der entsprechenden Option installiert – ansonsten wird der Sound des Videos oder Spiels, das ihr gemeinsam genießen wollt, nicht an eure Freunde übertragen.
Danach könnt ihr euch einen eigenen Raum erstellen, dem andere Nutzer beitreten und somit in euer VR-Kino kommen können. Dazu macht Folgendes:
- Geht im Optionsmenü auf das Symbol mit mehreren Avataren („My Room“)
- Wählt bei “Privacy” die Option “invite only aus”
- Aktiviert den Haken bei “Streaming”, sonst können eure Freunde euren Desktop nicht sehen
- Klickt auf “Invite friends”. Dann erscheint eure Room-ID, die ihr per Klick in die Zwischenablage schickt
Schickt diesen Code dann z.B. per Facebook Messenger an eure Freunde. Diese können eurem Raum dann folgendermaßen beitreten:
- Klickt im Optionsmenü auf das Haus-Symbol
- Kopiert die Room ID in des vorgesehene Feld bei “Join a Private Room”
- Klickt auf “Join Room”
Und schon seid ihr nicht mehr allein in eurem riesigen VR-Kino und könnt neben euren Freunden z.B. einen Film schauen, obwohl diese vielleicht hunderte Kilometer von euch entfernt sind – so sind kleine Public Viewing-Sessions in VR ohne weiteres möglich.
Besucht uns auf Facebook und Instagram und diskutiert mit uns über eure Lieblingsspiele.
