Xbox One-Spiele auf PC mit VR-Brille spielen: So geht''s
In unserem Guide erklären wir euch:
- Welche Möglichkeiten es gibt, Xbox-Spiele mit einer VR-Brille zu spielen
- Was ihr braucht, um Xbox One-Games mit VR-Headset zu zocken
- Wie ihr euren PC für Xbox VR konfiguriert
- Welche VR-Brillen unterstützt werden
Xbox One-Spiele mit VR-Headset zocken: Das braucht ihr
Da die Xbox One keine VR-Brillen unterstützt, könnt ihr eure Konsole leider nicht allein für eure Xbox VR-Spielsessions nutzen. Stattdessen benötigt ihr zusätzlich einen leistungsstarken PC (dazu später mehr) sowie eine kompatible VR-Brille.
Das kann je nach Methode entweder eine Oculus Rift / Rift S oder auch eine / beziehungsweise ein y-Headset sein.
Möglichkeit 1: Xbox One-Streaming auf Oculus Rift / Rift S
Falls ihr sowohl eine Xbox One, One S oder als auch einen PC nebst VR-Brille der Marke Oculus Rift oder Rift S besitzt, steht euch eine recht simpel umsetzbare Lösung zur Verfügung.
Dank einer Kooperation zwischen Microsoft und Oculus gibt es nämlich im Oculus Store eine offizielle Gratis-App zum Streamen von Xbox One-Spielen auf die Oculus Rift (S) an eurem PC. Dazu müsst ihr lediglich beachten, dass sich sowohl eure Xbox One als auch euer PC im selben Heimnetzwerk befinden.
Installiert einfach die App auf eurem PC und aktiviert in den Einstellungen eurer Xbox unter “Voreinstellungen / Xbox App-Verbindungen” den Menüpunkt “Spiel-Streaming auf andere Geräte zulassen”. Schließt dann euer per Kabel oder an euren PC an und startet von der Oculus-Benutzeroberfläche aus die Xbox One Streaming-App (beachtet, dass eure Xbox One zwingend eingeschaltet sein muss).
Sobald die App sich mit der Xbox verbunden hat, könnt ihr sie wie auf einem riesigen virtuellen Fernseher auf eurer Oculus Rift (S) wie gewohnt benutzen. Ihr könnt dabei zwischen drei VR-Umgebungen wählen und sogar die Größe des Bildschirms anpassen.
Tipp: Im Einstellungsmenü der App könnt ihr die Streaming-Qualität anpassen. Das ergibt vor allem dann Sinn, wenn eins der Geräte per WLAN verbunden ist – dann solltet ihr die Streaming-Qualität reduzieren, um eine flüssige Framerate zu bekommen.
Möglichkeit 2: Play Anywhere-Spiele mit VR-Brille und Bigscreen
Falls ihr keine Oculus Rift (S) besitzt, könnt ihr leider nicht alle Xbox One-Spiele mit VR-Brille zocken. Der Bigscreen-Workaround macht sich den Umstand zunutze, dass dank Microsofts Play Anywhere-Feature, die viele Xbox One-Exklusivspiele (und einige weitere Titel) besitzen, auch auf dem PC gespielt werden können.
Dazu zählen Blockbuster wie Gears of War 4, , Mittelerde: Schatten des Kriege, Sea of Thieves und auch Forza Horizon 4 – und übrigens auch jedes andere PC-Spiel.
Ihr könnt diese Xbox VR-Methode also auch benutzen, wenn ihr gar keine Xbox One besitzt. Ihr benötigt lediglich die Download-Variante des Play Anywhere-Spiels eurer Wahl – mit den Disc-Versionen funktioniert das Ganze leider nicht. Welche Spiele Play Anywhere unterstützen, erfahrt ihr auf der entsprechenden offiziellen Xbox-Webseite.
Als letzte Zutat braucht ihr noch die Gratis-Software Bigscreen, mit der ihr vom Windows-Desktop über Filme bis hin zu Spielen alles mit eurer VR-Brille erleben könnt, was euer PC so kann – zwar nicht in echtem VR, aber in einem beeindruckenden virtuellen Kinosaal, der selbst so etwas banales wie das Streamen einer Sportveranstaltung zu einer VR-Erfahrung macht. Bigscreen erhaltet ihr kostenlos auf Steam und im Oculus Store.
So konfiguriert ihr euren PC für Xbox VR
Zunächst installiert ihr euch Bigscreen sowie euer Play Anywhere-Spiel. Falls ihr euch nicht sicher seid, ob euer Rechner stark genug ist, könnt ihr diese Methode übrigens auch mit einer Play Anywhere-kompatiblen Demo, z.B. der von Forza Horizon 4, kostenfrei ausprobieren.
Theoretisch könnt ihr dann schon direkt loslegen, allerdings ist es ratsam, vorher einige Einstellungen zur Systemoptimierung vorzunehmen, da das Spielen von Xbox-Titeln mit eurer VR-Brille über Bigscreen eurem PC alles abverlangt.
Allgemeine PC-Einstellungen in Windows
Als erstes solltet ihr in den Windows-Systemeinstellungen sichergehen, das euer PC im Leistungsmodus und nicht etwa im Energiesparmodus läuft – in letzterem wird eure Xbox VR-Erfahrung nämlich garantiert eine Diashow.
Danach deaktiviert ihr ebenfalls in den Systemeinstellungen Game DVR, die integrierte Spiel-Aufnahmefunktion von Windows. Falls ihr eine NVIDIA-Grafikkarte besitzt, deaktiviert ebenso die Recording-Funktion in Shadowplay. Beides kostet euch nur unnötig Systemressourcen.
Game DVR abzuschalten, bringt euch eine bessere Bigscreen-Performance bei Xbox-Spielen.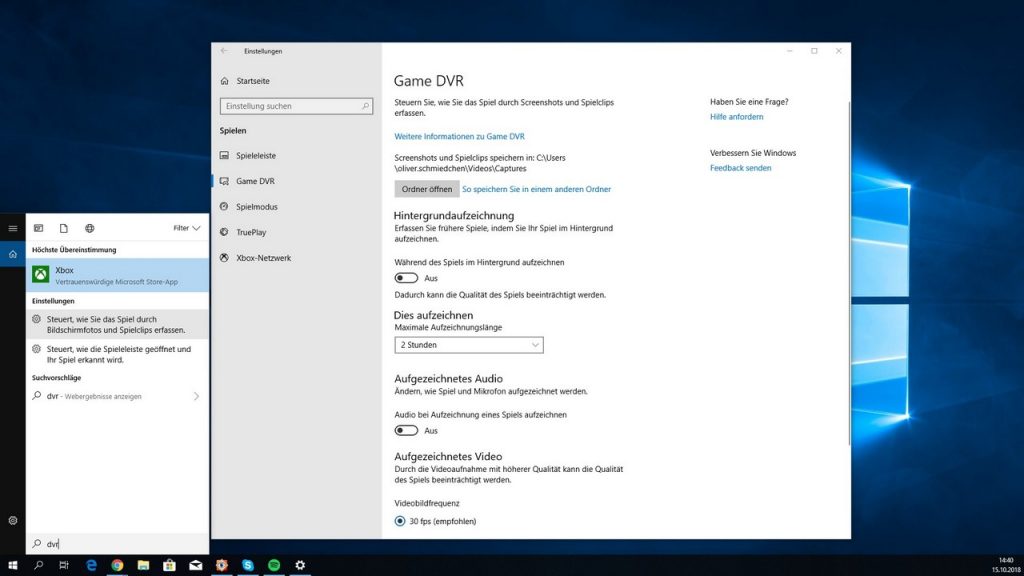
Falls ihr die Steam-Variante von Bigscreen nutzt, stellt zum Schluss noch sicher, dass eure VR-Brille im „Direct Mode“ läuft. Öffnet dazu du SteamVR-Einstellungen, geht auf den Reiter „Entwickler“ bzw. „Developer“ und wählt dann „Enable Direct Mode“ aus. Danach startet ihr SteamVR neu.
Die richtigen Grafik-Einstellungen im Spiel
Als nächstes widmet ihr euch den Grafikeinstellungen eures Xbox One-Spiels. Geht dazu ins entsprechende Spielmenü und schraubt an den Settings. Hier gilt: Weniger ist mehr. Auch, wenn das Spiel im 2D-Modus auf vollen Details durchgängig mit 60 FPS läuft, müsst ihr die Grafikdetails deutlich reduzieren, um in VR eine annehmbare Performance zu bekommen.
Die größten Ressourcen-Fresser sind Anti-Aliasing (Kantenglättung) sowie Supersampling. Deaktiviert als erstes diese beiden Funktionen. In puncto Auflösung solltet ihr im Spiel nicht mehr als 1920×1080 auswählen – höhere Auflösungen bringen euch in Bigscreen unter der VR-Brille sowieso kein besseres Bild.
Bei Reflexionen, Schattendetails und anisotroper Filterung solltet ihr ebenfalls eine niedrige Einstellung wählen und Post-Processing-Effekte ganz abschalten. VSync könnt ihr aktiviert lassen und die FPS-Begrenzung auf 60/Sekunde stellen – 30 sind zu wenig, eine „Unlocked“-Framerate führt in Bigscreen oft zu einem „springenden“ Bild, was sehr unangenehm fürs Auge ist.
Bigscreen für Xbox VR konfigurieren
Im letzten Schritt konfiguriert ihr Bigscreen für eure Zwecke. Welche Möglichkeiten ihr dabei habt, lest ihr in unserem entsprechenden Guide. Für den Xbox VR-Workaround solltet ihr zusätzlich aber noch einige weitere Dinge beachten, denn Videospiele in Bigscreen strapazieren euer System wesentlich heftiger als etwa ein Film-Stream.
Die Entwickler von Bigscreen empfehlen, bei Videospielen als Hintergrund eine der im Programm mit einem grünen Blatt gekennzeichneten VR-Umgebungen zu wählen (360 Panorama, “Best for Gaming”), da diese am wenigsten Ressourcen verbrauchen. Zusätzlich könnt ihr in den Einstellungen noch das Bigscreen-Antialiasing sowie das Supersampling deaktivieren bzw. auf 1.0 oder 0,5 stellen – der Effekt auf die Performance ist hier aber längst nicht so hoch wie bei denselben Settings im eigentlichen Spiel.
Xbox VR auf PC per Streaming und Bigscreen: Fazit
Habt ihr all das erledigt, könnt ihr Bigscreen starten, eure VR-Brille aufsetzen und aus dem Windows-Desktop in Bigscreen euer Xbox One-Spiel starten. Zum Abschluss noch ein paar Worte dazu, was ihr euch von beiden hier vorgestellten Methoden zum Zocken von Xbox One-Spielen in VR erwarten könnt.
Bei Reflexionen, Schattendetails und anisotroper Filterung solltet ihr ebenfalls eine niedrige Einstellung wählen und Post-Processing-Effekte ganz abschalten. VSync könnt ihr aktiviert lassen und die FPS-Begrenzung auf 60/Sekunde stellen – 30 sind zu wenig, eine „Unlocked“-Framerate führt in Bigscreen oft zu einem „springenden“ Bild, was sehr unangenehm fürs Auge ist.
Bigscreen für Xbox VR konfigurieren
Im letzten Schritt konfiguriert ihr Bigscreen für eure Zwecke. Welche Möglichkeiten ihr dabei habt, lest ihr in unserem entsprechenden Guide. Für den Xbox VR-Workaround solltet ihr zusätzlich aber noch einige weitere Dinge beachten, denn Videospiele in Bigscreen strapazieren euer System wesentlich heftiger als etwa ein Film-Stream.
Die Entwickler von Bigscreen empfehlen, bei Videospielen als Hintergrund eine der im Programm mit einem grünen Blatt gekennzeichneten VR-Umgebungen zu wählen (360 Panorama, “Best for Gaming”), da diese am wenigsten Ressourcen verbrauchen. Zusätzlich könnt ihr in den Einstellungen noch das Bigscreen-Antialiasing sowie das Supersampling deaktivieren bzw. auf 1.0 oder 0,5 stellen – der Effekt auf die Performance ist hier aber längst nicht so hoch wie bei denselben Settings im eigentlichen Spiel.
Xbox VR auf PC per Streaming und Bigscreen: Fazit
Habt ihr all das erledigt, könnt ihr Bigscreen starten, eure VR-Brille aufsetzen und aus dem Windows-Desktop in Bigscreen euer Xbox One-Spiel starten. Zum Abschluss noch ein paar Worte dazu, was ihr euch von beiden hier vorgestellten Methoden zum Zocken von Xbox One-Spielen in VR erwarten könnt.
- Die Methode per Streaming-App mit Oculus Rift (S) ist die, die eurem PC am wenigsten abverlangt. Allerdings fallen hier Aspekte wie die niedrigen Framerates auf Xbox One / One S negativ ins Gewicht – mit einer Xbox One X seid ihr besser dran. Ebenso spielt die Verbindungsqualität innerhalb eures Heimnetzwerks eine große Rolle: Bei WLAN durch zwei Wände werdet ihr nicht glücklich.
- Ihr braucht einen wirklich starken PC, um den Bigscreen-Workaround sinnvoll nutzen zu können. Auf unserem Testrechner (i7700K, 16GB RAM, NVIDIA GeForce 1080ti) mussten wir bei Forza Horizon 4 die Details deutlich reduzieren, um eine flüssige Framerate zu bekommen. Probiert im Zweifel also zuerst die Demo eines Play Anywhere-Spiels aus, bevor ihr es euch kauft!
- Sowohl die Streaming- als auch die Bigscreen-Variante konvertiert die Xbox One-Spiele nicht in vollwertige VR-Erfahrungen. Trotzdem ist es ein ziemlich cooles Gefühl, Forza oder Gears of War auf einer riesigen virtuellen Kinoleinwand im IMAX-Format zu zocken.
Eine VR-Brille für die Xbox One wird es nach derzeitigem Stand der Dinge wohl nicht mehr geben. Diese Workarounds bleiben also wahrscheinlich die einzige Möglichkeit, Xbox One-Spiele mit einer VR-Headset zu erleben. Wie gut das Ganze am Ende funktioniert, liegt vor allem an eurem Heim-Setup.
Besucht uns auf Facebook und Instagram und diskutiert mit uns über eure Lieblingsspiele.
