Oculus Go: Filme schauen & streamen - 2D, 3D & Virtual Reality
Die ist ein feines Stück Technik, das sich unter anderem perfekt dafür eignet, Videos und Filme zu schauen – egal ob es sich um 2D-, 3D- oder VR-Material handelt. Dabei ist allerdings die offensichtlichste Variante nicht immer automatisch auch die beste. Wir bringen Licht ins App-Dickicht und empfehlen euch für jedes Anwendungsszenario die passende Software.
- Videos von PC oder Mac auf Oculus Go kopieren
- Gespeicherte Videos mit Oculus Go abspielen
- VR-Filme auf Oculus Go verstecken
- Dateistreaming I: Skybox VR Airscreen
- Dateistreaming II: Mediaserver
- Netflix, Amazon Prime & Webstreaming mit Oculus Go
- Desktop-Streaming via Bigscreen
- Nützliche Oculus Go-Film-Apps auf einen Blick
Videos von PC oder Mac auf Oculus Go kopieren
Falls ihr auf eurer Oculus Go Videos schauen wollt, die ihr bereits auf der Festplatte eures PCs oder Macs gespeichert habt, habt ihr dafür prinzipiell zwei Möglichkeiten: Entweder ihr kopiert die Dateien auf den internen Speicher der Virtual Reality-Brille oder ihr nutzt WLAN-Streaming.
Als erstes betrachten wir die Kopier-Variante. Diese ist insbesondere dann sinnvoll, wenn…
- es sich um eher kleine Videodateien handelt (das Kopieren dauert bei großen Dateien recht lang und der Speicher der Oculus Go ist nicht allzu groß).
- ihr vorhabt, euch die Videos öfters anzusehen (ansonsten lohnt sich der Aufwand eher nicht).
Wenn ihr euch dazu entschieden habt, Videos oder Filme auf eure Oculus Go zu kopieren, führt bei einem Windows-PC / Laptop einfach folgende Schritte durch:
- Verbindet eure Oculus Go mittels des Mikro-USB-Kabels mit eurem Rechner
- Setzt euer VR-Headset auf und bestätigt die Zugriffsanfrage
- Nun könnt ihr im Windows-Explorer auf die Oculus Go zugreifen. Sie erscheint als Laufwerk unter dem Namen „Oculus Go“ oder „VR-Headset“
- Kopiert eure Videodateien in den Ordner „Movies“ auf der Oculus Go
Nutzt ihr einen Apple-Rechner (, ()), benötigt ihr zusätzlich das offizielle Android File Transfer Tool. Nachdem ihr dieses installiert habt, folgt einfach den obigen Schritten und verwendet zum Kopieren statt des Explorers das Transfer Tool.
Gespeicherte Videos mit Oculus Go abspielen
Habt ihr eure Videos auf das Headset kopiert, könnt ihr euch diese zum Beispiel mit dem vorinstallierten Oculus Video Player abspielen. Dieser unterstützt klassische 2D-Videos genauso wie 3D- und VR-Inhalte, solange diese eines der folgenden Dateiformate nutzen:
- mp4
- m4v
- 3gp
- 3g2
- webm
- mkv
- wmv
- avi
Auf der Audioseite werden mp3 und aac unterstützt. Das ist insofern wichtig, als dass einige mp4-Videos andere Audio-Codecs nutzen – ist das der Fall, hört ihr nichts. Das sollte aber die absolute Ausnahme darstellen.
Um eure Videos mit dem Oculus Video Player zu schauen, steuert ihr im Oculus Go-Startmenü einfach die Gallery-App an und wählt dort „Interner Speicher“ aus. Dort findet ihr eure gespeicherten Filmdateien.
VR-Filme auf Oculus Go verstecken
Sprich, für nicht „geheime“ Filmdateien reicht der vorinstallierte Videoplayer von Oculus völlig aus. Was aber, wenn ihr nicht möchtet, dass jemand anderes sich eure VR-Brille aufsetzt und in den Videos eure selbstgedrehten Heimwerkervideos findet?
Mit der passenden App ist auch das kein Problem. Der kostenlose Skybox VR Video Player bietet nämlich eine für solche Fälle die perfekte Funktion: Mit der „Hidden Files“-Option könnt ihr nämlich Videodateien so speichern, dass sie nur im Skybox VR-Player nach Eingabe eines Passworts angezeigt werden.
In allen anderen Mediaplayern erscheinen die Dateien gar nicht. Um die Funktion zu nutzen, kopiert ihr einfach die entsprechenden Videos in den Ordner Skybox/hide auf der Oculus Go.
Neben dieser zweifelsohne äußerst praktischen Funktionalität kommt der Skybox-Player mit weiteren Features daher. Er unterstützt außer den Formaten, die auch der Oculus-Player erkennt, folgende Videodateien:
- mov
- vob
- rmvb
- flv
Besonderes das flv-Format wird häufig genutzt, eine Installation lohnt sich also in jedem Fall. Außerdem unterstützt Skybox VR Untertitel. Der Player bietet also so gut wie alles, was das VR-Herz begehrt.
Dateistreaming I: Skybox VR Airscreen
Falls ihr eure Videos nicht auf eurer Oculus Go speichern könnt oder wollt, könnt ihr die bewegten Bilder auch auf eure VR-Brille streamen. Das funktioniert über WLAN und euer gesamtes Heimnetzwerk. Genauso könnt ihr alle Video-Webseiten von Netflix bis Youtube mit der Oculus Go nutzen, und sogar euren Windows-Desktop könnt ihr in Echtzeit auf euer Headset streamen.
Beim Dateistreaming kommt der vorgenannte Skybox VR Video Player erneut ins Spiel. Er verfügt über zwei praktische Dateistreaming-Funktionen, von denen sich eine deutlich von der klassischen Mediaserver-Variante (siehe weiter unten) unterscheidet. Das sogenannte Airscreen-Feature ist insbesondere dann praktisch, wenn…
- ihr eure Videodateien nicht von eurem PC/Mac auf die Oculus Go kopieren wollt.
- die Videodateien sehr groß sind.
- keinen Mediaserver nutzt bzw. keinen einrichten wollt.
Mit Airscreen lassen sich Videos ohne großen Aufwand auf die Oculus Go streamen.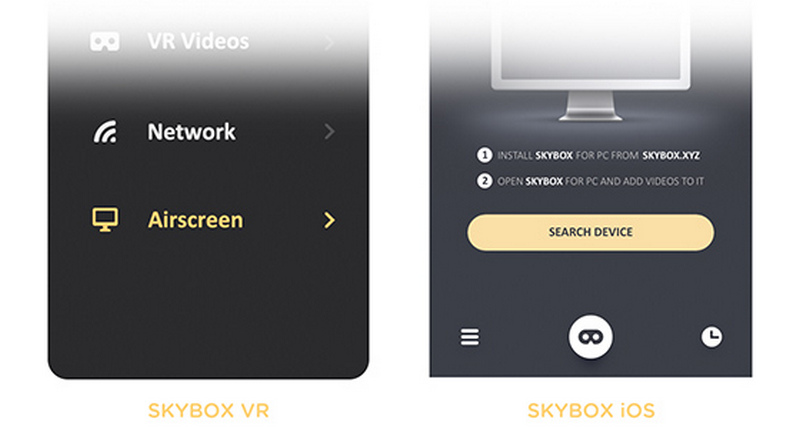
Neben der Skybox VR-App für Oculus Go benötigt ihr dazu noch die Skybox-Anwendung für PC bzw. Mac. Danach stellt ihr sicher, dass sich sowohl euer Rechner als auch eure Oculus Go im selben WLAN-Netzwerk befinden.
Als nächstes öffnet ihr Skybox auf eurem Rechner und wählt bei der Schaltfläche „Open“ oben links den Ordner aus, in dem sich die zu streamenden Videos befinden. Im letzten Schritt setzt ihr euch eure Oculus Go auf und öffnet die Skybox-App. Dort wählt ihr unten „Airscreen“ an und betätigt die Such-Schaltfläche. Ihr solltet nun euren PC/Mac finden und eure Videos direkt streamen können.
Dateistreaming II: Mediaserver
Alternativ könnt ihr Dateien auch von einem lokalen Mediaserver auf eure Oculus Go streamen. Diese Variante lohnt sich besonders, wenn…
- euer Rechner zwar in einem lokalen Netz bzw. Internet hängt, aber nicht im selben WLAN wie eure Oculus Go angemeldet ist.
- Ihr viele große Videodateien besitzt, die ihr oft nutzen wollt.
- ihr von mehreren anderen Geräten (, Smartphone, Tablet, Laptop, Konsole, Smart TV) auf eure Videos zugreifen wollt.
Mit Tools wie Universal Media Server lassen sich Dateien im gesamten Heimnetzwerk streamen. 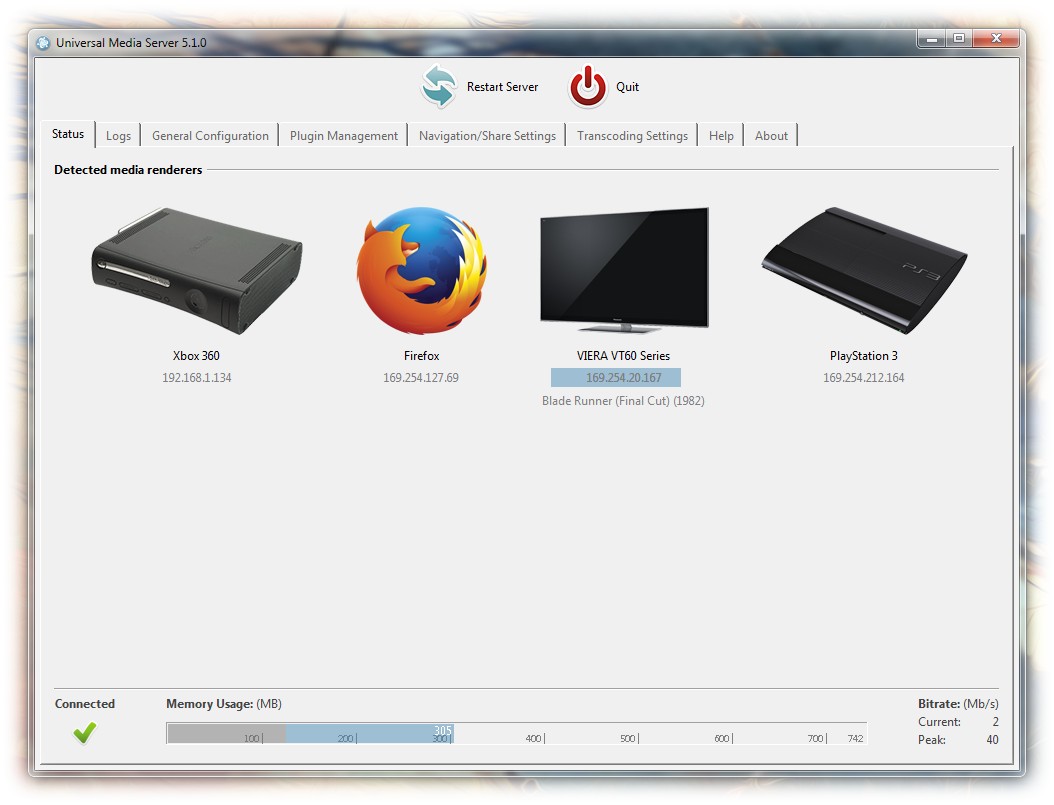
Viele WLAN-Router wie z.B. halbwegs aktuelle verfügen über eine eingebaute Mediaserver-Funktion. Über diese könnt ihr eure Video- und Filmdateien für alle in eurem WLAN angemeldeten Geräte zum Abruf bereitstellen. Über das kostenlose Tool Universal Media Server könnt ihr aber auch euren PC oder Mac in einen Mediaserver verwandeln.
Habt ihr das erledigt, könnt ihr zum Beispiel mit der Gallery-App der Oculus Go auf euren Mediaserver zugreifen. Wählt dazu in der App „Home Streaming“ bzw. „DLNA-Server“ aus, und schon könnt ihr auf eure Videos zugreifen. Der Skybox VR Video Player bietet diese Funktion ebenfalls. Plex ist eine weitere Alternative, dort ist allerdings die Einrichtung eines eigenen Accounts vonnöten.
Netflix, Amazon Prime & Webstreaming mit Oculus Go
Wenn ihr hingegen Videoinhalte übers Internet streamen wollt, ist das einzige Tool, dass ihr wirklich dafür benötigt, bereits auf eurer Oculus Go installiert. Deshalb ist es auch überhaupt nicht schlimm, dass es derzeit keine Amazon Prime-App für Oculus Go gibt und die Netflix-App mit ihrem niedrig aufgelösten Zuschauerraum eher wie ein schlechter Witz wirkt.
Öffnet stattdessen einfach den Internetbrowser der Oculus Go und loggt euch bei Amazon, Netflix oder einem anderen Streaming-Dienst wie Maxdome oder Sky Go ein oder schaut bei anderen Filmclip-Seiten vorbei (der Browser besitzt auch einen Inkognito-Modus). Startet das gewünschte Video und klickt oben rechts auf das Vollbild-Icon – fertig.
Sehr cool: Der Browser erkennt automatisch, ob es sich bei dem angezeigten Video um ein klassisches 2D-,ein 3D- oder VR-Video handelt. Sollte die automatische Erkennung versagen, könnt ihr das ganz einfach mit einem Druck auf den entsprechenden Button unten links im Sichtfeld nachjustieren.
Desktop-Streaming via Bigscreen
Einziger Wermutstropfen: Bei der Browser-Lösung seht ihr nur einen sehr großen Bildschirm, echtes Kino-Feeling kommt so nicht wirklich auf. Wenn ihr lieber in einem virtuellen Kinosaal Platz nehmt, heißt die Lösung Bigscreen, mit der sich schon auf dem PC allerhand anstellen lässt – ihr könnt sogar Xbox-Spiele mit VR-Headset erleben. Die kostenlose VR-Kino-App ist auch für Oculus Go erhältlich und verfügt mittlerweile über eine Remote Desktop-Funktion.
Mit dieser könnt ihr euren kompletten Windows-Desktop in Echtzeit auf eure Oculus Go streamen und zocken, arbeiten – oder eben Videos aller Art schauen. Dazu benötigt ihr die Bigscreen-App für Oculus Go sowie die Steam– bzw Oculus Store-Version für euren PC.
Startet nun Bigscreen auf eurem PC in der 2D-Variante. Wählt dazu die App in Steam bzw. in Oculus Home mit einem Rechtsklick an und wählt „Play Remote Desktop streaming client“ (Steam) bzw. „Start in Desktop Mode“ (Oculus) aus. Klickt nun auf „Start Streaming“ und danach auf „connect“. Nun wird euch eine Room-ID angezeigt.
Startet nun Bigscreen auf eurer Oculus Go, tragt dort in dem kleinen grauen Feld die Room ID ein und klickt erneut „connect“ – schon wird euer Desktop auf eure VR-Brille gestreamt. Ein Tipp noch: Zum Filme schauen wählt am besten in den Bigscreen-Einstellungen am PC unter „Multiplayer“ 1080P aus – das bringt euch den besten Kompromiss aus Bildqualität und Latenz.
Achtung: Die Remote Desktop-Funktion ist noch im experimentellen Stadium und wird vom Entwickler noch verbessert. Aktuell wird je nach Qualität der WLAN-Verbindung und Größe der Quelldatei der Ton noch nicht ganz synchron zum Bild abgespielt. Hier gilt aber: Probieren geht über studieren.
Nützliche Oculus Go-Film-Apps auf einen Blick
Im Folgenden haben wir nochmals alle nicht standardmäßig auf der Oculus Go installierten Apps aufgeführt, die euch zum perfekten Film-Erlebnis auf eurem Standalone VR-Headset verhelfen:
- Android File Transfer Tool: Dateitransfer von Apple-Rechnern ( / ()) nach
- Skybox VR Video Player für Oculus Go: VR-Filme auf verstecken
- Skybox VR Video Player für PC / Mac: Direktstreaming von Videos via Airscreen
- Universal Media Server für PC / Mac: Mediaserver-Streaming
- Bigscreen für Oculus Go und für PC: Direktstreaming des gesamten Windows-Desktops auf Oculus Go
Besucht uns auf Facebook und Instagram und diskutiert mit uns über eure Lieblingsspiele.
