PlayStation 5: Tipps & Tricks zum Einrichten der PS5
In unserem Guide zur PS5 erfahrt ihr:
- Die wichtigste Einstellung für euren TV
- Wie ihr Savegames von der PS4 auf die PS5 übertragt
- Mit welcher Option ihr Speicherplatz sparen könnt
Mit der PlayStation 5 läutete Sony am 19. November in Deutschland endlich die nächste Konsolengeneration für alle PlayStation-Spielerinnen und -Spieler ein.
Hier verraten wir euch die wichtigsten Tipps & Tricks zum Einrichten der PS5, der Benutzeroberfläche und der neuen Create-Taste.
Die wichtigste TV-Einstellung für die PS5
Auch die beste und schnellste Konsole bringt nichts, ohne die richtigen Einstellungen am TV. Zum Start bietet die PlayStation 5 leider keinen Auto Low Latency Mode (ALLM). Das ist eine Funktion des aktuellen HDMI 2.1 Standards, die dafür sorgt, dass der angeschlossene TV automatisch auf einen Modus mit niedriger Latenz schaltet, damit das Bild von der PS5 möglichst verzögerungsfrei auf den Bildschirm übertragen werden kann.
Da die PlayStation 5 euren TV also nicht automatisch in diesen Modus schalten kann, müsst ihr das selbst tun. Bei den meisten TVs nennt sich der Modus mit niedriger Latenz einfach Game-Mode oder Spiel-Modus. Geht also vor dem Starten der PS5 in das Menü eures TVs und schaltet diesen Modus ein, um ein möglichst verzögerungsfreies Spielerlebnis zu erhalten.
Einrichtung der PS5 per App
Eine der besten Neuerungen der PS5 bezieht sich gar nicht auf die Konsole selbst, sondern die neue PlayStation-App für Android und iOS. Die wurde zum Start der PS5 nicht nur komplett überarbeitet, läuft viel flüssiger und hat einen integrierten PlayStation-Store, ihr könnt damit auch eure PS5 kinderleicht einrichten.
Öffnet dazu die App, geht auf das Zahnrad und scrollt zu dem Punkt Bei PS5 anmelden. So werdet ihr durch die komplette Einrichtung der Konsole geführt und müsst eure Kontodaten nicht umständlich mit dem Controller auf der PS5 eingeben – das spart Zeit und Nerven.
Wie kann ich meine Savegames von der PS4 auf die PS5 übertragen?
Die PlayStation 5 ist zu 99 Prozent aller PS4-Spiele abwärtskompatibel und bietet sogar die Möglichkeit eure Savegames von der PS4 auf die PS5 zu übertragen.
Eure PS4-Savegames lassen sich relativ einfach auf die PS5 übertragen.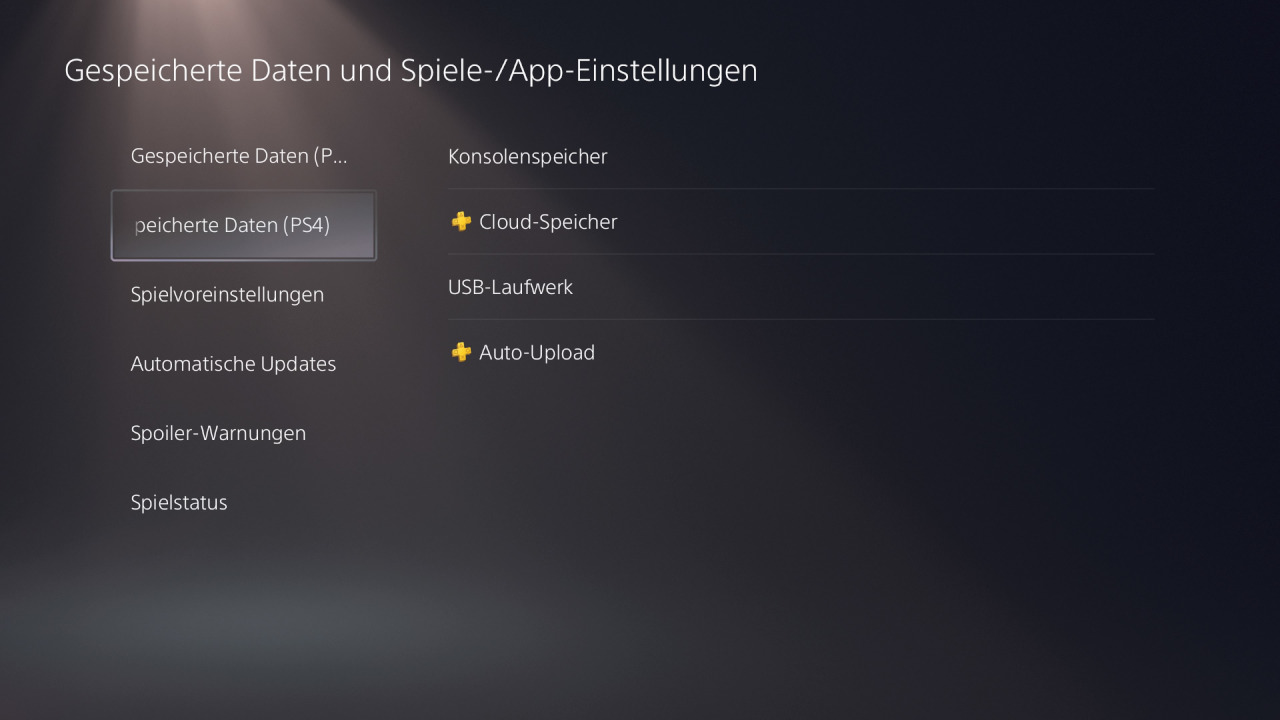
Das geht entweder über die Cloud (wenn ihr PS Plus-Abonnent seid) oder über ein USB-Stick/Laufwerk. Die Option ist allerdings etwas versteckt, da eure Speicherstände nicht wie auf der PS4 im Homescreen über das Spiel direkt aufrufbar sind.
Geht in den PlayStation 5-Optionen zum Punkt Gespeicherte Daten und Spiele-/App-Einstellungen>Gespeicherte Daten (PS4). Dort habt ihr die Möglichkeit eure Saves aus der Cloud oder von einem USB-Laufwerk zu laden.
Ladet ihr Saves aus der Cloud, gibt es leider keine Suchfunktion, ihr könnt die Liste aller Speicherstände nur nach Letzte Änderung, Name oder Größe ordnen – wer eine große PS4-Bibliothek hat, muss eine ganze Weile scrollen.
Spielzeit-Tracking: Kann ich auf der PS5 meine Spielzeiten sehen?
PC-Spielerinnen und Spieler kennen dieses Feature schon lange von Steam: In der Bibliothek wird bei jedem Titel angezeigt, wie viel Zeit man im Spiel verbracht hat.
Auf Sonys PlayStation-Konsolen war das bisher nicht möglich. Wenn Entwickler keine Anzeige im Spiel selbst verbaut hatten, konnte man nirgends seine Spielzeit einsehen. Das hat mit der PS5 endlich ein Ende.
Klickt im Homebildschirm auf euer Profilbild>Profil>Spiele. Jetzt werden euch alle Spiele aufgelistet, die ihr bereits gespielt habt. Neu ist die kleine Anzeige neben den Spielen, die euch die Spielzeit bzw. die im Spiel verbrachte Zeit verrät.
Die PS5 zeigt euch dabei sogar die Ingame-Zeit von euren PS4-Spielen an. Scheinbar wurde diese Zeit auch schon auf der PlayStation 4 im Hintergrund getrackt.
Tipps & Tricks zur neuen Create-Taste
Die Share-Taste des DualShock-Controllers der PS4 wurde auf dem neuen DualSense-Controller () in die Create-Taste umbenannt und bringt einige Neuerungen mit sich.
In den Standardeinstellungen öffnet sich beim einmaligen Drücken der Create-Taste ein kleines Overlay, das euch mehrere Möglichkeiten bietet:
- Screenshot aufnehmen
- Aufzeichnen der letzten Spielhandlung: Hier könnt ihr bis zu einer Stunde von den zuletzt gespielten Szenen speichern.
- Neue Aufzeichnung starten: Damit könnt ihr direkt neues Gameplay aufnehmen, diese Funktion fehlte auf der PS4 noch.
Rechts am Rand findet ihr noch die Möglichkeit, direkt mit dem Streamen zu starten – bisher ist das auf YouTube und Twitch möglich. Zudem könnt ihr noch die Aufnahmeoptionen ändern.
Standardmäßig ist als Videoaufnahmeformat WebM ausgewählt, was die beste Qualität bietet. Wollt ihr allerdings euer Gameplay-Material nachher zum Beispiel in Adobe Premiere weiterverarbeiten, empfehlen wir euch MP4 auszuwählen, da beim nicht so weit verbreiteten WebM-Format Probleme im Schnitt auftreten können.
In den PS5-Optionen könnt ihr die Kurzbefehle für die Create-Taste ändern.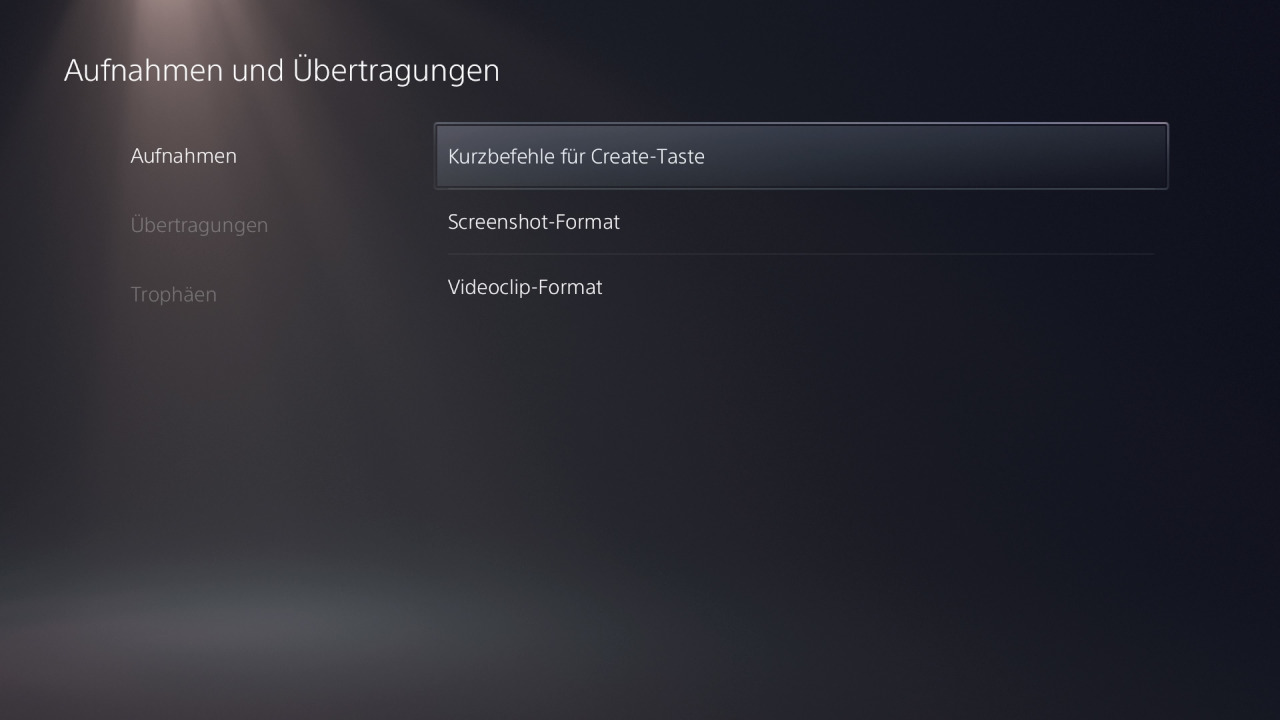
Bonus-Tipp zum Create-Button: Geht in die PS5-Einstellungen und scrollt ganz nach unten zu Aufnahmen und Übertragungen. Unter Aufnahmen>Kurzbefehle für Create-Taste>Tastenzuordnung empfehlen wir euch Einfache Screenshots einzustellen.
So könnt ihr mit nur einem Druck auf die Create-Taste schnell Screenshots machen, ein Gedrückthalten der Taste ruft dann das Overlay auf.
PS5: Speicherplatz sparen – So geht’s
Die PS5 bietet nur 667 GB freien Speicherplatz. Mit den immer größer werdenden Spielen ist da jedes freie Gigabyte wichtig. Eine Funktion, die euch über eine längere Zeit den Speicher zumüllen wird, ist das automatische Erstellen von kurzen Videos, wenn ihr eine Trophäe erhaltet.
Diese Funktion ist standardmäßig aktiviert, kann aber in den PS5-Einstellungen unter Aufnahmen und Übertragungen>Trophäen abgeschaltet werden. Die ersten Monate macht das vielleicht keinen Unterschied, aber wenn ihr viele verschiedene Spiele spielt, häufen sich da schnell eine ganze Menge Videos an und füllen euren Speicher.
Unsere Guides zu PS5-Spielen:
- Spider-Man: Miles Morales – Tipps & Tricks zum neuen Spinnenabenteuer
- Spider-Man: Miles Morales – Alle Anzüge im Guide
- Dirt 5 Tipps: Die besten Tricks zum Arcade-Racer
- Planet Coaster: Tipps & Tricks zum Freizeitpark-Simulator
Besucht uns auf Facebook und Instagram und diskutiert mit uns über eure Lieblingsspiele!
