Minecraft: Texture Packs – Installieren & erstellen
In diesem Guide zu den Minecraft Texture Packs erfahrt ihr:
- Wie ihr Texture Packs installiert
- Wo ihr die Texturenpakete downloadet
- Was die beliebtesten Resource Packs sind
- Wie eigene Texture Packs gestaltet werden
Minecraft erlaubt es euch, die Spielwelt komplett umzumodeln. Neben Skins in Minecraft, die die optische Anpassung des Spielcharakters ermöglichen, kann auch die Optik der Blöcke und Items mit Texture Packs verändert werden. Seit Version 1.6 von Minecraft können die Pakete auch den Sound verändern. Im Spiel heißen sie seitdem Resource Packs.
Wir erklären euch in diesem Guide, wo ihr Texture Packs downloadet, wie ihr sie installiert und was die beliebtesten Texture Packs der Spielgemeinschaft sind. Habt ihr keine Lust auf Einheitsbrei und wollt selber kreativ werden? Eine Anleitung, mit der ihr eigene Texture Packs erstellt, halten wir ebenfalls für euch parat.
Wie installiere ich in Minecraft Texture Packs?
Um Texture Packs aus dem Internet zu installieren, müsst ihr die Java-Version von Minecraft besitzen. Spieler der Windows 10 Edition können nur die Texture Packs nutzen, die über den Marketplace erhältlich sind. Sie werden anschließend im Hauptmenü unter “Einstellungen” > “Globale Ressourcen” aktiviert. Diese Version hat aber nicht nur Nachteile: Ein großes Grafik-Update steht mit Minecraft RTX bereit.
Texture Packs für die Java-Version müssen im .zip oder .rar-Format in den Ordner “resourcepacks” gelegt werden. Öffnet dazu die Optionen, navigiert zum Unterpunkt “Ressourcenpakete” und klickt auf “Ordner öffnen”. Funktioniert das nicht, müsst ihr den Ordner manuell öffnen. Je nach Betriebssystem unterscheidet sich der Pfad:
- Windows: (C:)/Benutzer/(Euer Benutzername)/AppData/Roaming/.minecraft/resourcepacks
- Linux: ~/.minecraft/resourcepacks
- Mac OS X: ~/Library/Application Support/minecraft/resourcepacks
Wo kann ich Texture Packs downloaden und was muss ich beachten?
Das offizielle Minecraft-Forum bietet eine riesige Auswahl an Texture Packs. Kleine Bugs, Wünsche und Anmerkungen können von registrierten Mitgliedern direkt im Thread vorgetragen werden. Die mangelnde Übersichtlichkeit des Forums stört viele Benutzer. Als übersichtlichere Alternative mit guter Auswahl stehen Curseforge, Resourcepack24 und Planet Minecraft zur Verfügung.


Texture Packs müssen mit der von euch genutzten Minecraft-Version kompatibel sein. Ein Paket für Version 1.16 kann bei der Nutzung einer niedrigeren Version zu unerwarteten Problemen führen. Auch die Auflösung des Pakets ist wichtig. Je höher die Auflösung, desto detaillierter die Grafik und höher die Anforderung an den Computer.
Das Standard-Texturpaket hat eine Auflösung von ca. 16×16 Pixeln pro Block. Die Mehrheit an Nutzern erstellen Texturen mit einer Auflösung von 32×32 oder 64×64 Pixeln, weil die meisten Computer damit keine Probleme haben. Habt ihr einen gut ausgestatteten Rechner, könnt ihr Pakete mit 128×128, 256×256 oder 512×512 Pixeln ausprobieren. Das sind HD-Pakete, die teilweise realitätsnahe Texturen beinhalten.
Was sind die besten Resource Packs für die Java-Version?
Die meisten Texture Packs wurden von Privatpersonen angelegt und nicht in jedem Paket steckt viel Arbeit. Damit ihr nicht lange nach den besten Resource Packs suchen müsst, haben wir die beliebtesten Pakete in der folgenden Liste für euch.

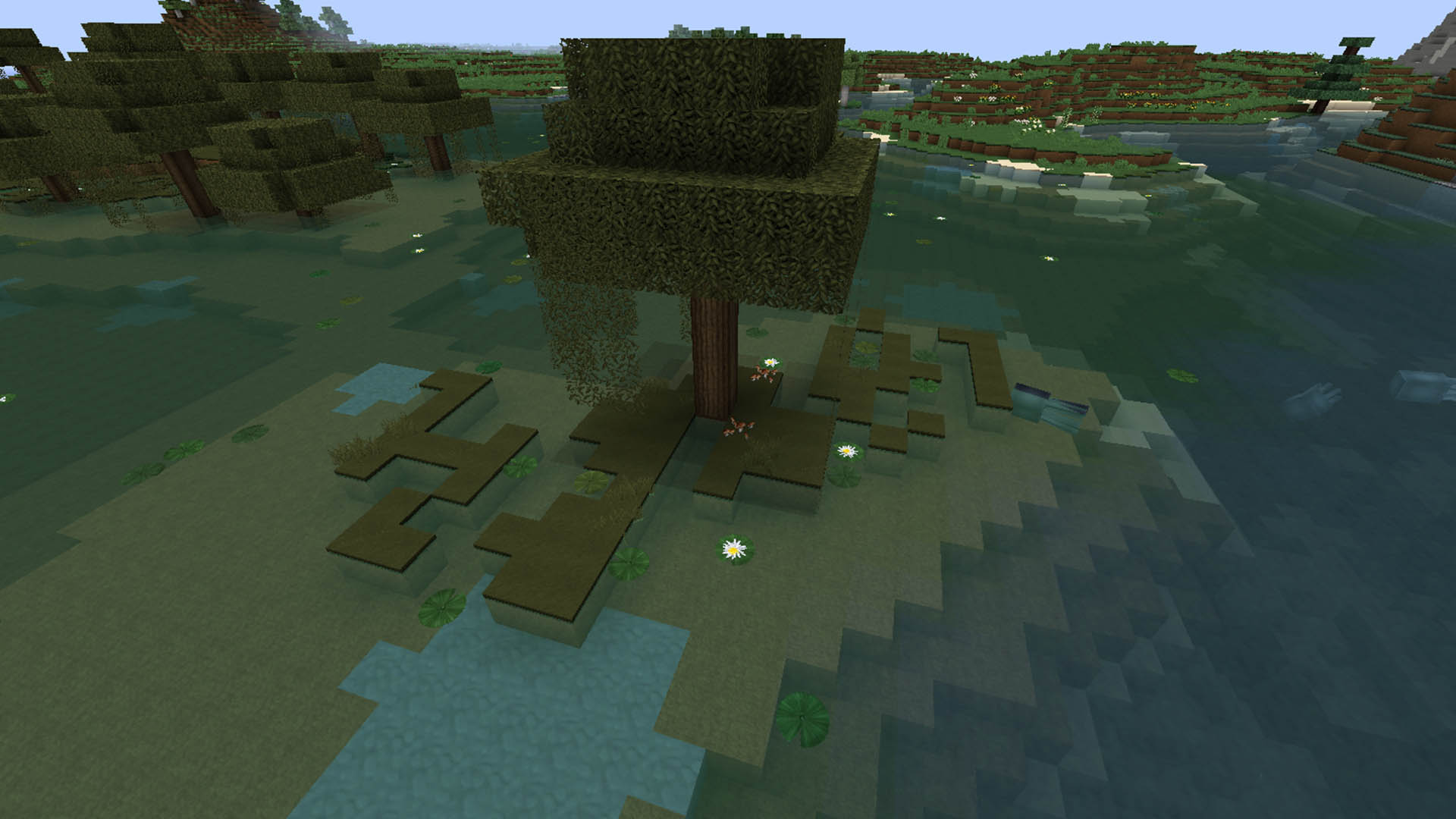
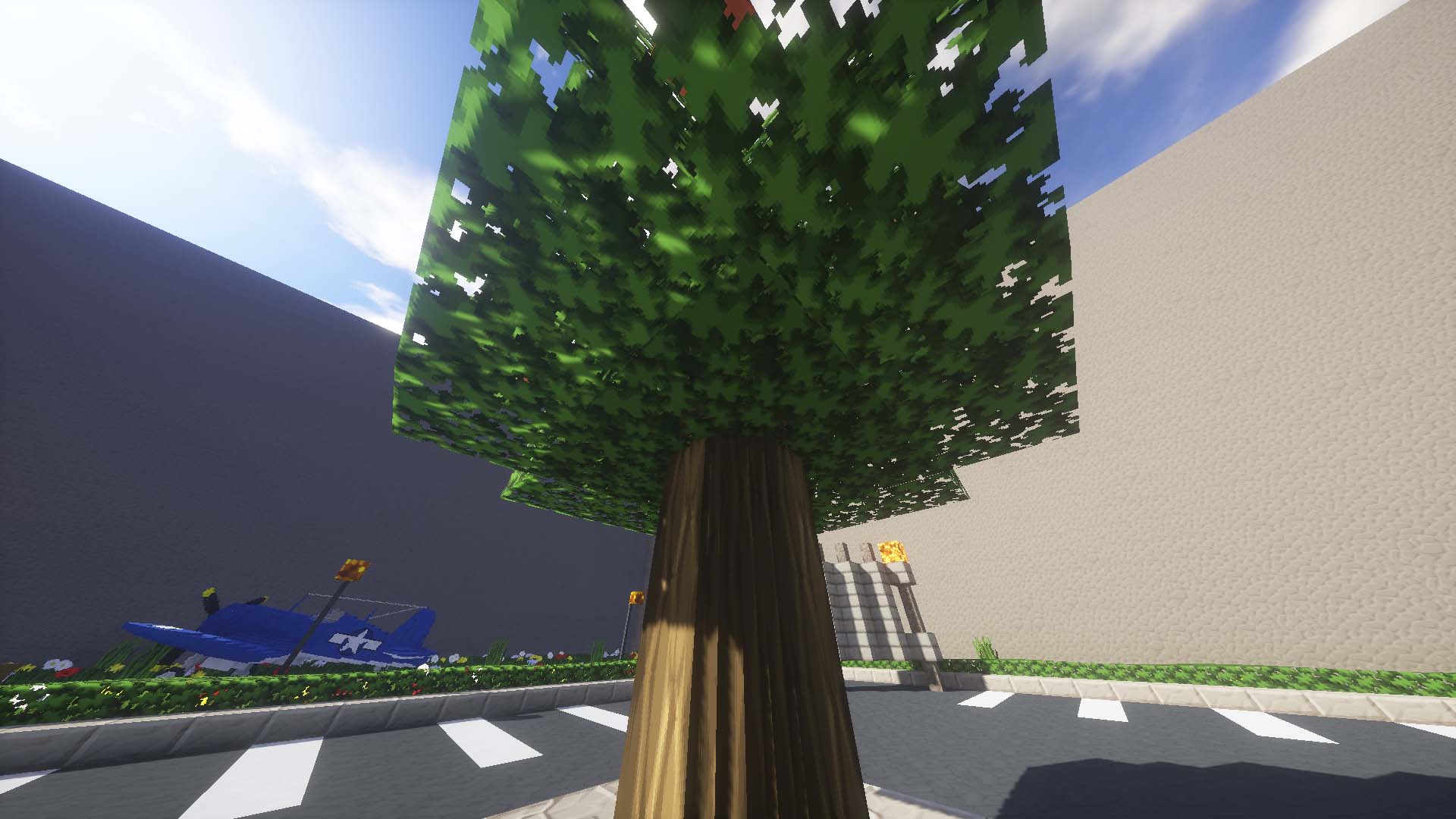

Wolfhound
Mit Wolfhound nimmt eure Welt ein mittelalterliches Aussehen an. Das finstere Ambiente passt gut zu der Zeit. Die optische Veränderung betrifft fast alle Blöcke, mit denen gebaut wird. Alle Texturen sollen vom Ersteller von Hand gezeichnet sein, was an der guten Qualität erkennbar ist.
Epic Horizon
Epic Horizon bringt einen hochauflösenden Himmel mit den passenden Sounds ins Spiel und belässt andere Texturen beim Alten, weshalb ihr das Texture Pack auch perfekt in Kombination mit anderen Packs nutzen könnt.
Patrix’ Resource Pack
Das Texture Pack von Patrix macht aus Minecraft ein fast fotorealistisches Rollenspiel, das kaum schöner sein könnte. Einziger Haken: Nur die kleine 32x-32-Version ist gratis. Für höhere Auflösungen müsst ihr seine Patreon-Seite für mindestens einen Dollar abonnieren. Allerdings sieht auch schon die 32×32-Version sehr beeindruckend aus und ist zudem weniger Hardware-hungrig als die hochauflösenden Versionen.
Patrix hat sein Texture Pack extra für den Seus Shader optimiert, den wir euch in unserem großen Guide zu den besten Shadern für Minecraft vorstellen.
Soartex Fanver – Vanilla
Ihr wollt hochwertigere Texturen, aber das Standarddesign liegt euch am Herzen? Mit Soartex Fanver – Vanilla seid ihr auf der sicheren Seite. Es erhöht die Auflösung der normalen Texturen auf 64×64 und lässt sie optisch ansprechender aussehen.
Round Trees & Bushy Leaves
Wer von viereckigen Bäumen genervt ist, erhält hiermit Abhilfe. Round Trees verwandelt die viereckigen Gewächse in hübsche runde Bäume. Das Paket kann wunderbar mit Bushy Leaves kombiniert werden, um Blattwerk und Gräser anzupassen.
PurePDCraft
PurePDCraft ist einer der Klassiker unter den Texture Packs für Mineraft. Es lässt das Klötzchenabenteuer in einem Cartoonlook erscheinen. Die pixeligen Blöcke weichen scharfen Texturen, die aussehen, als würden sie direkt einem Comic entspringen. Passend dazu bieten die Entwickler noch das Better-Leaves-Addon an, das – ähnlich wie Bushy Leaves – die simplen Blatt-Texturen auf Bäumen durch hübsche, realistischere Blätter ersetzt.
Die beliebtesten Texture Packs für die Windows 10 Edition
Zwar bleiben der Windows 10 Edition die meisten Texture Packs verwehrt, doch auch im Marketplace lassen sich coole optische Anpassungen erwerben. Die 5 schönsten Raytracing-Welten in Minecraft nutzen bereits das neue Grafik-Update und sorgen für Abwechslung im Spiel.
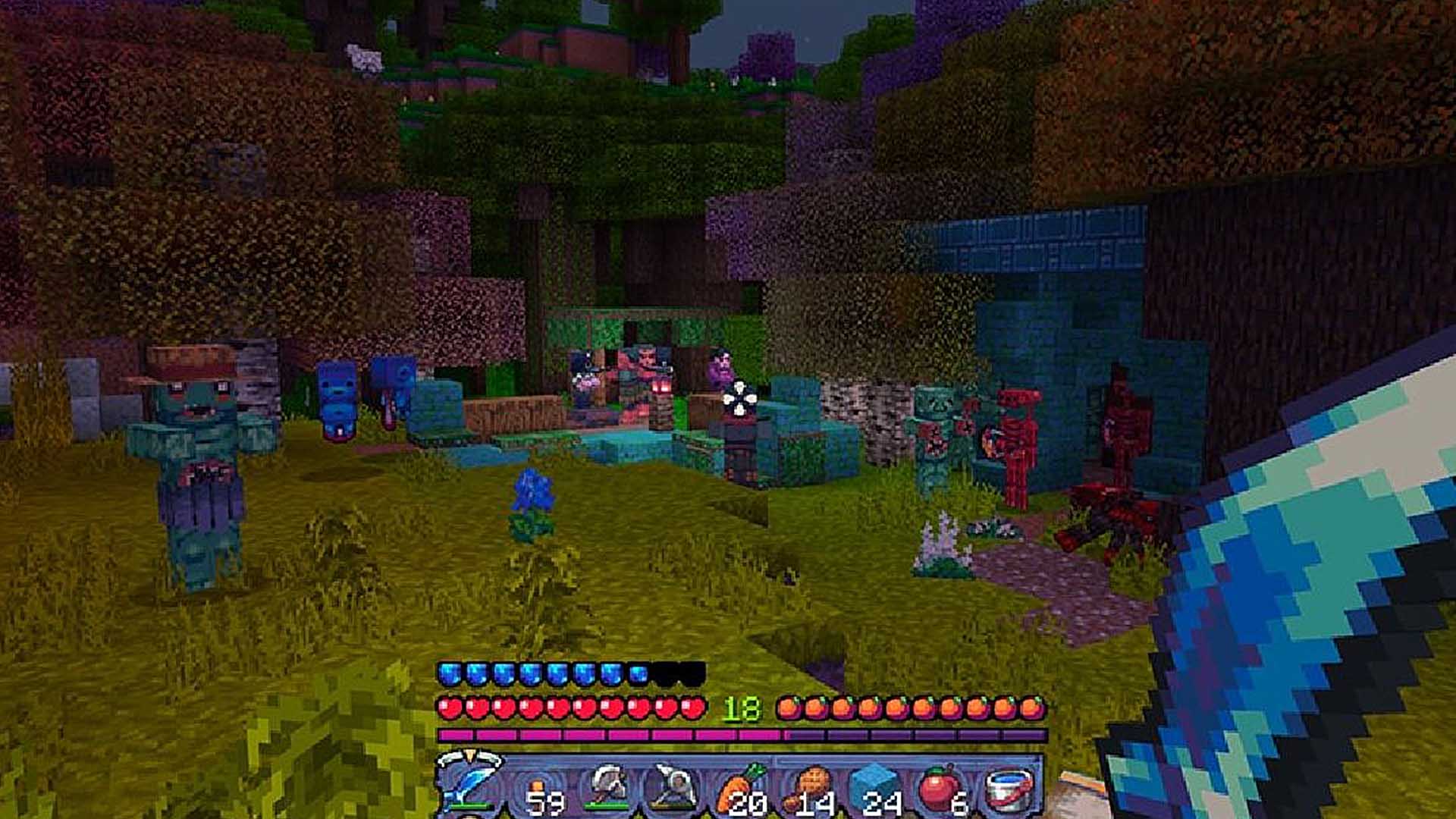

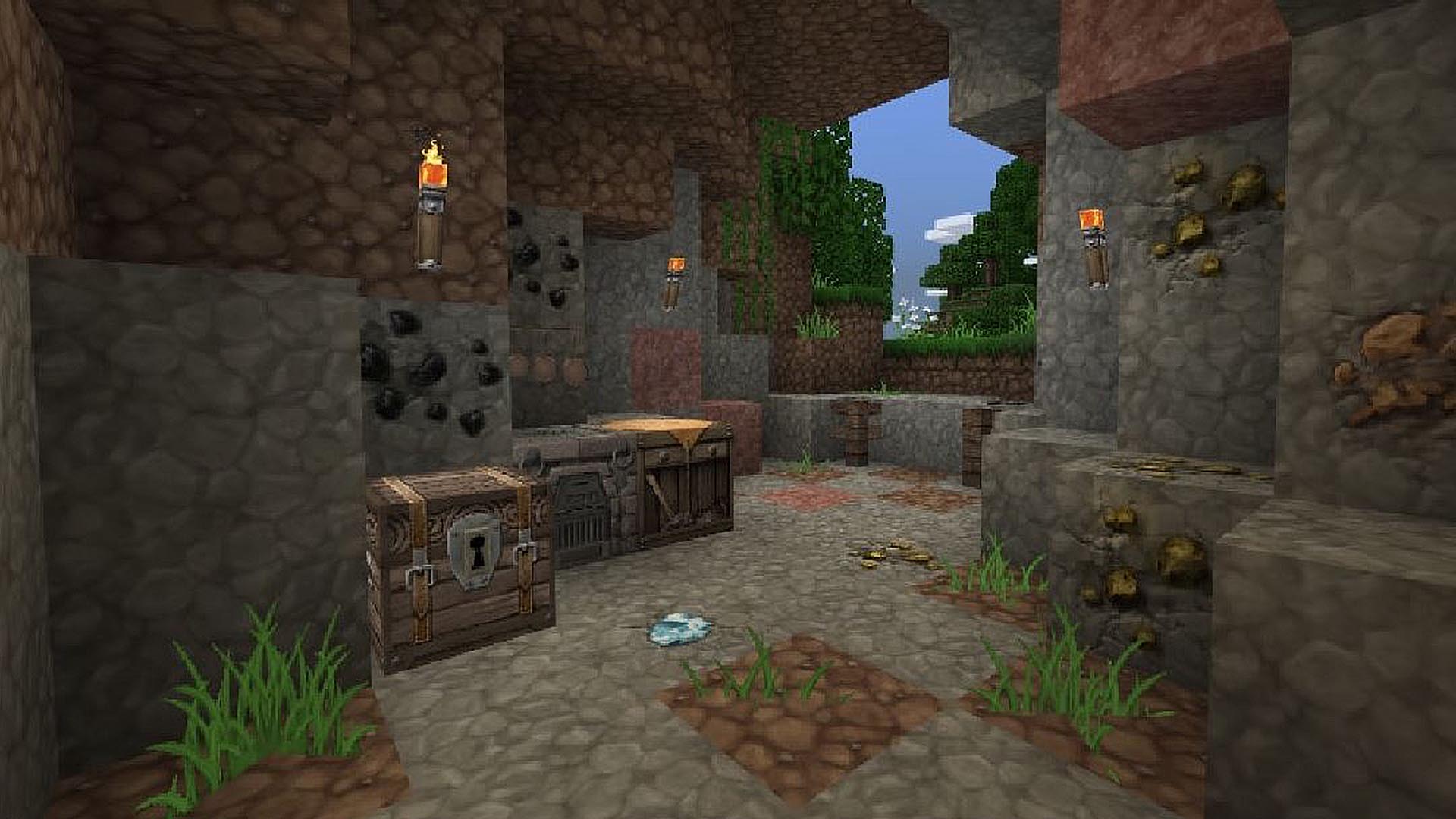
Tales of Jobutara Kingdoms
Das Texturpaket verwandelt eure Welt für etwa sechs Euro in ein farbenfrohes RPG. Es verändert den Skin aller Kreaturen, das Aussehen aller Blöcke und auch die Benutzeroberfläche wird optisch aufbereitet.
Chroma Hills HD
Chroma Hills HD poliert die einzelnen Texturen auf Hochglanz, ohne den Computer zu überfordern. Es hüllt die Welt in ein mittelalterliches Ambiente, ohne dabei so finster wie Wolfhound zu sein. Das Paket ist im Realms Plus Abonnement enthalten oder kann alternativ für fünf Euro erworben werden.
Einfach kubisch
Wenn euch die Standardversion noch nicht pixelig genug ist, schaut euch den Plastik-Stil von “Einfach kubisch” an. Es lehnt an das Standarddesign an und lässt alle Kreaturen noch niedlicher werden. Neben dem Texturpaket sind im Preis von vier Euro noch sieben Skins enthalten.
PurePDCraft (Windows 10 Edition)
Das Texture Pack mit Comic-Grafik gibt es mittlerweile auch im Marketplace für die Windows 10 Edition von Minecraft. Allerdings ist es hier nicht kostenlos, es werden circa 4 Euro dafür fällig.
Wie erstelle ich eigene Texture Packs?
Um ein eigenes Design zu entwerfen, benötigt ihr die Datei minecraft.jar als Grundlage und ein Programm, mit dem Archive extrahiert werden. Wir empfehlen WinRAR. Um zum minecraft.jar-Speicherort zu gelangen, drückt die Windows-Taste und gleichzeitig R. Gebt %AppData% in die Zeile ein und klickt auf “OK”.
Öffnet “.minecraft” und anschließend den Ordner “versions”. Wählt hier die Minecraft-Version aus, für die ihr ein Texture Pack anlegen wollt. Legt nun einen Ordner auf dem Desktop an. Extrahiert die minecraft.jar, indem ihr mit rechts draufklickt und “Dateien entpacken…” auswählt.
Wählt im anschließenden Fenster den erstellten Ordner auf dem Desktop aus und wartet, bis WinRAR fertig ist. Klickt rechts auf die Datei pack.mcmeta, wählt “Öffnen mit” und wählt den Texteditor aus. Unter “description” benennt ihr das Paket und speichert anschließend. Das Icon eures Texture Packs legt ihr fest, indem ihr die pack.png ersetzt.
Achtet dabei auf die Größe von 64×64 Pixeln. Die zu bearbeitenden Texturen findet ihr im Ordner “assets” > “minecraft” > “textures”. Die hier befindlichen Unterordner weisen die wichtigsten Texturen des Spiels auf. Nachdem ihr sie in einem Bildbearbeitungsprogramm wie Gimp, Paint.Net oder Photoshop angepasst habt, markiert ihr den Inhalt des von euch erstellten Ordners auf dem Desktop.
Klickt rechts auf die markierten Dateien und wählt “zu einem Archiv hinzufügen”. Der Name des Archivs kann beliebig gewählt werden. Folgt nun unserer Anleitung zum Installieren eines Texture Packs, um die Bearbeitung abzuschließen.
Weitere Artikel, die euch interessieren könnten
- Stardew Valley Mods: Die besten Mods & wie ihr sie installiert
- Skyrim: Die besten Mods 2019 für PC, Xbox One und PS4
- Days Gone Survival Guide: So überlebt und kämpft ihr in der Open World
- Stranded Deep: Wichtige Tipps & Tricks zum Überleben
- Escape from Tarkov Guide: Die besten Tipps & Tricks für Einsteiger
Besucht uns auf Facebook und Instagram und diskutiert mit uns über eure Lieblingsspiele.
